Searching for ""
There were no sections matching this search term.
FAQ
Top Questions
Yes, and we highly recommend you install and test it before you buy.
Windows |
Mac |
Android |
iOS No demo |
The program will run as an application. However, due to significant changes made by Apple to MacOS Catalina and Mojave, our program cannot function as a ScreenSaver.
When launched from the Applications folder, you can hit the "F" key to enter full-screen mode.
We are currently looking at the issue and hope to have a solution soon.
If you purchased a keycode from us in the past you can retrieve it here.
- Download the installer.
- Launch the installer and follow the instructions
If you own a keycode for an older version of Marine Aquarium (v2.6 or before) you can download from here.
If you purchased a keycode from us in the past you can retrieve it here.
- Download the installer.
- Open the MarineAquarium3.dmg file and follow the installation instructions.
- Launch the Application.
If you own a keycode for an older of version Marine Aquarium (v2.6 or before) you can download from here.
We provide easy tools to retrieve your code should you ever lose it.
There are a few different ways to retrieve your keycode based on how much of your account information you have available.
Try getting a new copy of your keycode from our site, and be sure to copy and paste the code into the program to avoid input errors.
This is a bug that was introduced recently and effects a small subset of Macs with integrated Intel graphics.
Fortunately, we have a beta test version that fixes this issue.
For Mac and PC owners of a previous version of the program (v2.6 and earlier), there are a few different upgrade paths depending on where you purchased the product.
- Keycodes purchased from the SereneScreen website, go here.
- Keycodes purchased from 3rd party (i.e. Avanquest, MacUpdate, etc), please read this entry.
- For CD owners (v2.6 and before, XP Plus version not eligible for upgrade) please read this entry.
The Android and iOS version do require any upgrades.
Slow animation, jittering, or freezing can be caused by a variety of things. Let's try a few of the basics and see what might be causing the issue:
- Start the program, hit the "S" key. This will display a number of statistics in the upper left-hand corner of the aquarium. Locate "Sleep". Using up arrow key on your keyboard raise this setting to thirty (30).
- Examine the programs in your System Tray. If there is an icon indicating Windows or another program is waiting to update, run these updates.
- If the icon is not one of your basic system functions (volume, task manager, mouse, video card, printer, etc.) exit, disable or close the program.
- Double-check your computer for spyware or viruses.
If none of the above solves your problem, please contact us.
Slow, jittery, or frozen graphics are most often caused by low video resources. The best way to improve performance is to complete ALL of the following steps:
- Start the program and hit the spacebar.
- Select the Settings tab.
- Turn off the Bubble Column.
- Now select the Fish tab.
- Reduce the number of fish to zero.
After finishing all of these steps, take each setting back to default to see where the problem is solved.
There are two reasons that this can happen:
- If Marine Aquarium runs for a while then goes black, this can be caused by the monitor going into sleep mode. Check your Power Options in the Windows Control Panel.
- If Marine Aquarium goes black as soon as it activates, this can be a problem with your video card driver. Check this section of our FAQ for more info on driver updates.
Basic Information - Please read before you buy
Marine Aquarium runs on a few different platforms.
| PLATFORM | REQUIREMENTS |
|---|---|
PC | Minimum 64mb of video memory, and is compatible with most devices that run Windows XP through 10, |
Mac | Minimum 64mb of video memory, and is compatible with most devices that run MacOS (including PowerPC). NOTE: MacOS Catalina and Mojave Screen saver function is broken (black screen). We are working on an update. |
Android | Most devices that run Android 4.04 - Ice Cream Sandwich and above. |
Roku | The default ScreenSaver on all Roku 4K streaming devices. |
iOS | Compatible with iOS 3 through 10. Currently incompatible with iOS 11 but we are working on an update for this. Please check out the sample video on our site. |
In the interest of protecting your credit card and personal information, we have several layers of security to ensure that our sites are secure as possible. eSecurity statement.
Check the Google Play or Apple Store statements if you purchased our product there.
Our downloads do not include spyware or adware of any kind. Just a clean installation file for the program.
However, there are companies and software pirates that grab popular online products and alter them to include invasive spyware and even viruses.
If this has happened to you, please contact us with the address of the website that sold or offered you our product.
Marine Aquarium is an aquarium simulation program. It can be assigned as a screen saver, but it was primarily designed to emulate the elegance and serenity of watching an aquarium.
This is a general compatibility list, please check out the demo version to fully test compatibility with your device.
Windows |
MacOS |
|
|
NOTE: MacOS Catalina and Mojave Screen saver function is broken (black screen). We are working on an update.
Yes!
Marine Aquarium 3 supports widescreen AND multi-monitor configurations.
Additionally, the Windows version of Marine Aquarium will stretch across dual monitor setups, creating the illusion that your monitors are all part of the same tank.
We have versions of the program that work across all versions of MacOS (OS X)
| Marine Aquarium Version | MacOS |
|---|---|
| Marine Aquarium 3.2 | 10.6 "Snow Leopard" and above. NOTE: MacOS Catalina and Mojave Screen saver function is broken (black screen). We are working on an update. |
| Marine Aquarium 2.6 | 10.2.8 "Jaguar" through 10.5 "Leopard". |
| Marine Aquarium 2 | 10.1 "Puma" through 10.4 "Tiger". |
| Marine Aquarium 1.1 | 10.1 "Puma" through 10.4 "Tiger" |
Check out the SereneScreen fan site, complete with wish lists and discussion forums.

Accounts & Keycodes
We provide easy tools to retrieve your code should you ever lose it.
There are a few different ways to retrieve your keycode based on how much of your account information you have available.
It is possible that you are using an outdated code. Please utilize our support page to make sure you have the latest version of the keycode available to you.
If this does not resolve your issue, there are three things that could be occurring:
- Some characters in the keycode can be easily confused. Be sure to copy and paste your keycode into the program's registration space. Also, if you are upgrading from a CD you will need to make sure it is in the drive while entering the keycode.
- Your copy of the program may have been corrupted during download or installation. Try downloading a new copy of the program and reinstalling it. Be sure to deactivate your anti-virus programs for the duration of the download and install.
- You may be attempting to use your keycode in another one of our programs or an earlier version. Please make sure that the version you downloaded is the version you purchased.
If none of this helps, please contact us.
If you have lost both your Keycode and access to your old email address and would like to update your information, please contact us directly.
NOTE: Be sure in include as much information as you can on your old purchase (i.e. old email, order number, Name, etc).
If you own an older keycode you can download the version that matches your keycode.
Windows |
MacOS |
*Marine Aquarium TIME keycodes work with Marine Aquarium TIME 2. | NOTE: There is a Marine Aquairum 3.3 Beta version available for MacOS. |
Addtionally, most versions prior to Marine Aquarium 3 are eligible for a discounted upgrade.
No.
We do not manufacture CDs of Marine Aquarium 3, but you can purchase the CD online from Avanquest Software or NovaDevelopment.com.
Additionally, some reseller sites such as Amazon.com may also carry the CD version of the program.
If you own an older CD (v2.6 and prior) you are eligible for a $9.95 upgrade to Marine Aquarium 3.
Please send us a support request with all of the following.
- Topic: Marine Aquarium CD Upgrade
- The email you would like to use on your new account.
- Your full name.
- Version purchased (i.e. 1.0, 2.0, etc.).
- Picture of the product or scan of receipt. (this is optional)
- Location or vendor and date purchased.
Please send us this information using our support form, we will generate an account for you and send you an email with more instructions.
Keycodes and CDs will not work between the separate Marine Aquarium series (1.0, 2.6, 3.0, etc.). In order to prevent piracy, we modify the keycode system for each new release of Marine Aquarium.
If you wish to use a new version of Marine Aquarium and have purchased an upgraded Keycode from us in the past, you can retrieve it using our automated system.
If you would like to upgrade your CD, please check our FAQ entry on the subject.
From time to time we have authorized some resellers to distribute codes for Marine Aquarium that are not part of our database. We will honor any such codes for $9.95 upgrade status when provided all of the following.
- The email you would like to use on your new account.
- Full name of the person who purchased the account.
- Keycode from the original purchase.
- Any email you may have recieved from your original purchase.
- Website/Vendor you purchased the keycode from. (Best guess if not rememebered)
Please send us this information using our support form, we will create an account for you and email you further update instructions.
Unfortunately, since our CDs are manufactured by another company, we cannot replace lost or damaged CDs with another CD or a keycode. Please contact our Technical Support department for other possible solutions to this issue.
Installation
To install Marine Aquarium PC:
- Download the installer.
- Launch the program.
- Copy/Paste your keycode into the registration space.
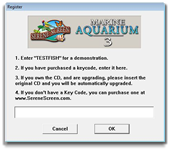
Should you need it, you can retrieve your Keycode here.
To install Marine Aquarium Mac:
- Download the installer.
- Open the MarineAquarium3.dmg file and follow the installation instructions.
- Launch the Application.
- Copy/Paste your keycode into the registration space.
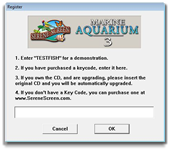
Should you need it, you can retrieve your Keycode here.
No.
To use the CD version of the program, the computer you are installing to needs to have a physically connected CD-ROM drive. (See System Requirements) When Marine Aquarium is first to run the program looks for the CD to register the program. Using a network CD-ROM will not work for this purpose, fortunately a portable CD-ROM drive will suffice.
If you cannot get access to a CD drive, please see our entry on converting to a Digital account.
To set Marine Aquarium as your screen saver follow the instructions below:0
Windows 7 through 10:
- Click Start

- Type Change Screen Saver and select when Change Screen Saver option appears in the search results.
- Under Screen Saver section, select SereneScreen Marine Aquarium 3.0 from the drop-down menu.
- Click Apply and click OK.
Marine Aquarium should now be set as your screen saver.
The length of time until the screen saver activates can be adjusted on this page as well.
Windows XP
- Right-click on your desktop.
- Select Properties from the menu
- Click on the tab along the top marked Screen Saver.
- Using the scrolling menu, select Marine Aquarium 3.
The length of time until the screen saver activates can be adjusted on this page as well.
- From the Apple menu, choose System Preferences, then click Desktop & Screen Saver.
- Click the Screen Saver tab.
- Scroll the list and select Marine Aquarium 3 from the list.
To see a full-screen preview, click the Preview button.
A number of other settings can be adjusted from here as well.
To uninstall Marine Aquarium 3 please do the following:
- On the Start menu, type "Control Panel" in the search box and select Control Panel from the results.
- Select Programs > Programs and Features, and then select SereneScreen Marine Aquarium 3.
- Click Uninstall and follow the directions on the screen.
- Restart your computer
The program should be completely removed from your system.
Uninstalling Marine Aquarium is as simple as dragging the Marine Aquarium 3.0.saver file and Marine Aquarium 3.0 application into the trash. If you would like a more thorough uninstall procedure, carefully follow the instructions below:
- Open a Finder window
- Search for "Marine Aquarium" (without quotation marks).
- Drag each file you find into the Trash.
- Next, with the Finder still open, press Command+Shift+G on your keyboard to bring up the "Go to the folder" panel.
- Enter "~/Library" (without quotation marks) and click "Go".
- Open the "Screen Savers" folder..
- Search for "com.prolific"(without quotation marks).
- Drag each file that you find into the Trash and empty it.
This will clean your system of any Marine Aquarium data.
If you own a CD version of Marine Aquarium 3 and no longer have access to a CD drive we will transfer you to a digital Keycode account for free.
Please send us a support request with all of the following data.
- Topic: Marine Aquarium - No CD drive
- The email you would like to use on your new account.
- Your full name.
- Version purchased (i.e. 1.0, 2.0, etc.).
- Picture of the product or scan of receipt. (this is optional)
- Location and date purchased.
Please send us this information using our support form, we will create an account and create a Keycode for you.
Operation
- While the app is running, slide your finger back and forth on the screen to manually pan the visible area of the tank.
- Tap and hold (long press) to cycle Wireframe modes.
- Tap the screen to enter the Menu interface.
- While the app is running, slide your finger back and forth on the screen to manually pan the visible area of the tank.
- Tap the "i" icon in the lower right of the screen to enter the Menu interface.
You can bring up the Marine Aquarium settings menu in one of three ways:
- Press the spacebar on your keyboard while the program is running.
- Right-click on the Aquarium desktop shortcut and select "Configure".
- From your Display Properties/Screen Saver window, click the SETTINGS button.
Once you have the settings menu up you can pick fish and change the program options. For more information on the different settings menu buttons see the following sections:
Display Settings - Set the resolution for your Monitors
Program Settings- Basic settings.
Fish Settings- Pick your favorite fish.
Music Playlist- Set up and control your music playlist.
Background Colors -Adjust the background colors and time spent in each lighting cycle.
Crystal Clock and Logo- Choose Clock styles and change settings for each. Import a custom Logo.
About- A listing of keyboard commands and developer notes
You can bring up the Marine Aquarium settings menu in one of two ways:
Press the spacebar on your keyboard while the Marine Aquarium is running.
Or, from the System Preferences/Desktop & Screen Savers menu, click the OPTIONS button.
Once you have the settings menu up you can pick fish and change the program options. For more information on the different settings menu tabs see the following sections:
Settings Tab \ Settings- The Basic setting for the Aquarium.
Fish- Pick your favorite fish.
Crystal Clock and Logo Choose Clock styles and change settings for each. Import a custom Logo.
Sound - Choose iTunes playlists and turn the Bubble sounds on or off.
Backgrounds - Adjusts the time spent in each lighting cycle.
Help- A listing of Keyboard Commands.
About- Developer Acknowledgments and Version number.
Register - Registration status page.
To access the settings menu:
- Launch the Aquarium app.
- Tap the "i" icon in the lower right hand of the screen. This will open your Settings menu.
Once you have the settings menu up you can pick fish and change the program options. For more information on the different settings menu buttons see the following sections:
Fish- Pick your favorite fish.
Lights- Choose how the Background and Foreground lighting cycles
Bubbles- Controls display and sounds for the Bubble column.
Sleep- Controls when your system sleeps while the app is running.
About- Developer notes and acknowledgments
- space - Settings menu.
- ESC - Exit program.
- Right Mouse Button - Mini Menu.
- B - Bubble sound on/off.
- F - Full screen/windowed mode.
- S - Statistics Display.
- W - Wireframe/normal mode.
- F1-F2 - Bottom of background darker / brighter.
- F3-F4 - Top of background darker / brighter.
- M - Music On/Off.
- F8 - Play next song in Playlist.
- Left Arrow - Scroll scene to left.
- Right Arrow - Scroll scene to right.
- P - Pause automatic scrolling.
- CTRL-R - Restore default settings.
- CTRL-C - Restore window to the original position.
NOTE:Some key controls are specific to the screen saver or application version of Marine Aquarium.
A copy of this list can be found under the Help tab in the settings menu.
- space - Settings
- Cmd-Q - Exit.
- ? - Help.
- B - Bubble sound mute/unmute
- F - Full screen/window mode
- M - iTunes mute/unmute.
- N - Next iTunes track
- P - Previous iTunes track.
- R - Restore Settings
- S - Show frame rate
- space space - Change the random fish
NOTE: Some key controls are specific to the screen saver or application version of Marine Aquarium.
Images that you wish to use as a Logo need to meet certain requirments. Adjusting your image may require basic image editing software.
Image requirements
- A 256x256 pixel (or smaller) image is highly reccomended, .png or .bmp format is required.
- Logos in .png format which use an Alpha channel (transparency around the image) work best. Partial transparency is also supported.
Please see our individual FAQ entries for Mac and PC owners for more specific instructions.
The Display Settings button allows you to set the program's monitor resolution and what displays are utilized during its operation (if you have multiple displays).
Screen Resolution - For ease of use and compatibility we recommend leaving it on the "Automatic" setting. This setting matches the resolution of the program to your desktop resolution. However, if you prefer a custom setting, simply click on the drop-down menu and select the resolution you prefer.
Multiple Monitors - If you have multiple monitors attached to your computer, you can configure the program to display on all or some of them.
Each monitor should have a tab associated with it. Cycling through these tabs will allow you to control the settings for each individual monitor.
To bring up the settings menu, press the spacebar on your keyboard while Marine Aquarium is running then click on the Program Settings button.
- Exit on Mouse Move - If this is checked; you can exit the Marine Aquarium by moving your mouse or pressing a non-hotkey on your keyboard. If this option is not checked, you can only exit the program by pressing the ESC key or the Right Mouse Button.
- Auto Pan - The slider changes the panning speed. De-checking this option will stop the Aquarium from panning entirely.
- Start in Windowed Mode - Launches Marine Aquarium in windowed mode, will launch the program as an individual Window on your Desktop, rather than filling the entire screen
- Always on Top in Windowed Mode - When Marine Aquarium is in Windowed Mode (See "F" hotkey) this option will place the program window over any other program you are running.
- Display Window Title Bar - Turns off the Title Bar in windowed mode for a cleaner look.
- Bubble Column - Enables the Bubble Column in the Tank.
- Show Crystal - Enables the Crystal rock in the Reef.
- Bubbles Sound - Turns on the Bubble sound, the volume is controlled using the slider on the right
- Music - Turns on the Music Playlist. Music volume is controlled using the slider on the right. The playlist can be accessed through the Music Playlist button in the main Marine Aquarium settings window.
From the Settings menu, click on the "Fish Settings" Button. This will take you to the Fish selection page of the Settings window.
Fish Library - In the top right area of the window you will find a visual library of colorful Fish to choose from. Marine Aquarium 3 allows you to choose fish from twenty-nine different species (plus one Ochre Starfish) and supports a population of up to thirty fish in the tank at one time.
Selecting Individual Fish - To select a fish, just mouse over the kind you want and left click, a box will appear around it. The number to the lower left of the fish will tell you how many of this specific kind will appear in the tank, no number to the left of the fish means the fish is set to appear randomly. An "X" next to the fish means that this kind is "turned off" and will not appear in the tank until you turn it back on, as outlined in the Individual Fish Population section below.
Fish Information Box - On the top left you will find vital information on the fish you have just selected.
Populating the Tank
- Individual Fish Population - Directly below the Fish Information Box are settings to govern the population of the individual fish you have selected. Clicking on the arrow keys at the bottom of the fish information box will increase or decrease the population of this particular fish in the tank.
- General Fish Population- Below the Individual Fish Population settings are the settings for General Population. The upper number indicates how many fish in your tank are set to randomly appear, the lower number governs the total number of fish in the tank. Clicking on the arrows to the left of this number will correspondingly increase or decrease the overall population of the tank.
Setting Individual Fish to "Random" - Clicking the down arrow to none will bring up a "?" which sets the fish to "Random". This fish will now randomly appear in the tank every time you start the program (assuming you have any random slots assigned, more on this below)
Setting Individual Fish to "Off" - Clicking the down Arrow past the "?" will turn the fish off, effectively removing it from the tank until you choose to change this setting. Alternatively, you may simply click the "Disable Fish" box.
Setting all Fish on/off or Random - See Global Settings(below).
Fish Sets - Fish Sets allow you to save your favorite tank configurations for easy access later. Clicking the "New Set" button will allow you to name and save your current tank. Next to "Fish Sets" is the "Cycle Fish Sets" radio button. Checking this will cause the program to cycle through your saved Fish Sets.
Global Settings - In the lower mid to lower right section of the window are buttons that help you quickly set fish to all on, all off, or all random. This is good for quickly changing things around if you are bored and want a nice surprise, but don't forget to save your current configuration as a "Fish Set" before you do so or you'll lose it!!
From the Settings menu, click on Music Playlist.
From this menu, you may add or remove music from your playlist.
Adding Music
- To add music to your playlist click on the Add button. Navigate to the files you want and add them to the playlist. Currently, Marine Aquarium 3 supports MP3 files as well as WAV, MP2, MPA, AIF, and AIFF formatted files.
Removing Music
- To remove a file from your playlist simply click and highlight the file you want to remove and click the Remove button.
Volume Control
- Below your playlist is a slider to control the playback volume level. The volume control can also be accessed through the Program Settings button
Advancing to the next track during playback
- This function is not accessed through the settings menu. Rather, while the program is running you may hit the "F8" key to advance your playlist to the next selection. Your playlist will repeat once you have reached the end.
There are few different options here.
- Background Colors - select the background you want to modify and use the Red/Green/Blue sliders to adjust to your taste.
- "Change Colors Automatically" allows each Background Color Set to cycle on a set time.
- Arrows under Sec(onds) adjust the time spent in each lighting cycle.
From the Settings menu, click on the Clock and Logo button From this menu, you may modify/add custom Logos and configure your Clock styles.
Clock Calendar Options
General Operations
- Random Play - Will randomly cycle through all items in your Clock/Logo Playlist (see below).
- Show this logo for [XX] seconds - Sets the cycle time for Random Play
Digital Clock/Calendar Operations


- Etched font - Font appears etched into the crystal. Disables color slider.


- Color font - Allows you to change the color of digital clocks and calendar. "Etched" look cannot be used with color.
Analog clock Operations

- Etched look - Clock hands appear etched into the Crystal. Disables "Second Hand".

- Second Hand - Appears as a traditional analog clock.
Clock and Logo Playlist options
General Operations
- Remove items from the Playlist by clicking the item you want to modify, then Remove.
- Move items on the list by clicking the item you want to move, then the up or down arrows.
Load Logo
- Click Load Logo, select the image you want to use.
- Once you have imported the image it should show up on the Clock/Logo Playlist.
NOTE: If you are having problems fitting the image in the desired space you will want to make the pixel count smaller (see here).
Add
NOTE: Clicking any of the Clock buttons or Calender buttons will add the requested item to the playlist.
- Digital - Displays a digital clock by default complete with text indicating time, the day of the week, and month
- Analog - Defaults to an analog clock complete with an hour, minute, and second hand.
- Calendar - Displays the month, day, and day of the week in a standard calendar format
- Logo - Displays either the default or any custom logo's you have imported
All of the options below are found in the Marine Aquarium settings menu under the Settings tab. To bring up the settings menu, press the spacebar on your keyboard while Marine Aquarium is running.
Tank
- Bubble Column - Turns the bubble column on/off.
- Auto Pan - Turns the panning function on/off.
- Panning slider bar - Controls the speed of the auto-panning.
- Frame rate \ Show FPS - Shows the frame rate and display resolution in the tank.
- Limit frame rate (fps) - Limits the frame rate or animation speed to what you set on the slider bar below.
- Frame rate slider bar - Allows you to set the frame rate or animation speed.
Application
- Exit full screen on mouse move - Toggles whether the program exits with mouse input.
All of the options below are found in the Marine Aquarium settings menu under the "Fish" tab. To bring up the settings menu, press the spacebar on your keyboard while Marine Aquarium is running.
Marine Aquarium, by default, has 14 fish swimming through the virtual tank. You can have up to 30 fish in the tank from the 28 fish and 1 starfish in the tropical fish library.
Fish Library - lists all of the fish breeds available to you. This window also has some settings and two boxes on the left
- Fish info - When a fish is selected, this box displays information about the fish.
- Number- To be seen, a fish must have this number be at least 1. To not be seen, Number must be 0. While you have a fish highlighted clicking up or down on this setting will increase or decrease the total population of this breed in the tank. Clicking on the ? will increase or decrease the number of breeds that will randomly appear in the tank. This will affect the Total Fish information below the Fish Sets box, which will be discussed later.
Fish sets - This box contains all of your fish set configurations. Each set can be configured by clicking on it and then making changes to the number of fish in the tank etc. These changes are saved automatically when you select another fish set.
- + - Clicking the this will create an additional fish set.
- Total Fish - This dialog displays the total number of fish that will be in the tank at once based on the settings in each individual Fish Set. The number can be as high as thirty or as low as zero depending on what breeds or settings you have chosen.
All of the options below are found in the Marine Aquarium menu under the "Crystal" tab. To bring up the menu, press the spacebar on your keyboard while Marine Aquarium is running.
Default Clock - This list lets you choose which Default Clock will be shown when the "Cycle Clocks" option below is unchecked.
- Digital - Displays a digital clock by default complete with text indicating time, the day of the week, and month
- Analog - Defaults to an analog clock complete with an hour, minute, and second hand.
- Calendar - Displays the month, day, and day of the week in a standard calendar format
- Logo - Displays either the default or any custom logo's you have imported
24 Hours - Changes all digital clocks to 24 hour (Military) time format.
Cycle Clocks - Marine Aquarium cycles through all Clocks. Cycle time is determined by the slider bar setting below.
Cycle Delay - The time, in seconds, it takes for the Clocks to change.
Logo - This box displays all of the logo's available for display. You may import your own or use the default logo provided.
To add an image to the Logo list:
- Click the + button.
- In the Open dialog box, locate and select an image file (.tiff, .png, or .jpeg file).
- Click Open
- To include an image on the crystal, select the checkbox to the left of the preview in the list.
- To adjust the size of the image, in the logo position dialog box, drag the scale slider (or drag the black square in the lower-right corner of the preview image) until you achieve the desired size and position for your image.
- To re-order the images in the list, drag the row for an image up or down in the list.
- To show the selected images from the Logo list, select Logo in the Default clock drop-down menu.
- Click OK.
Adjust various settings and access iTunes playlist.
Bubbles - Toggle bubble sound ON or OFF.
iTunes - Play saved iTunes playlists while the program is running. -NOTE: When toggling this setting to On, iTunes will launch and your playlists will load into the Marine Aquarium interface.
Mute when in the background - Mutes all application sounds when running behind other windows.
Adjusts the time spent in each lighting cycle.
- Adjusting the sliders changes the amount of time spent at each lighting level.
- Sunlight/Moonlight dictates the initial lighting level of the foreground or background.
Developer Acknowledgments and Version number.
Registration status page. This page will indicate whether your Keycode is entered into the program.
A list of hotkeys.
There are a couple of ways to populate the tank:
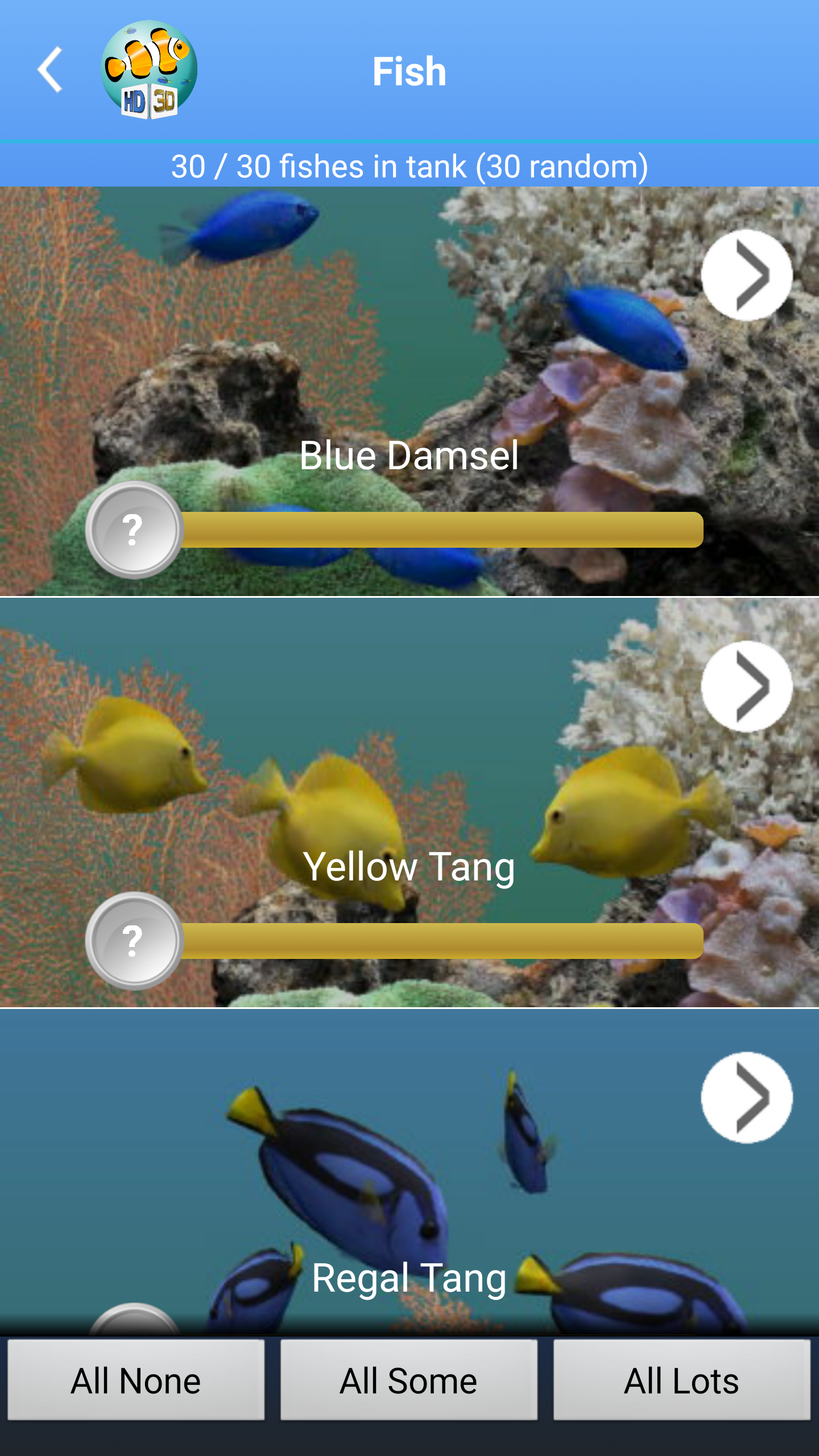
Quick Settings
Quick Settings are the easiest way to set up your tank.
- All None: This setting empties the tank, leaving it serene but lonely.
- All Some: This setting sets all fish to on and fills the tank to maximum capacity (30 fish), but will randomize which fish appear when you start the program.
- All Lots: This setting sets all fish to on and fills the tank to maximum capacity (30 fish), in this case, all species of fish will appear each time you start the program.
Custom Settings
- The sliders under each fish provide a more customized experience. Allowing you to populate the tank with the fish you prefer, in the numbers you want. Just move the sliders for each fish to the number you want. NOTE: The total population for the tank is 30 (including the Eel and Starfish).
Slider Settings
- 0 = This fish will not appear in the tank.
- ? = Will place a random number of this fish in the tank each time you start the app.
- 1 - 30 = Will assign a specific number of this species to the tank each time the app starts.
Fish information
- Tapping the > icon on an individual fish will take you to an information screen that outlines Name, Habitat, vital statistics for each species.
This menu item allows you to take control of all aspects of panning in the app.
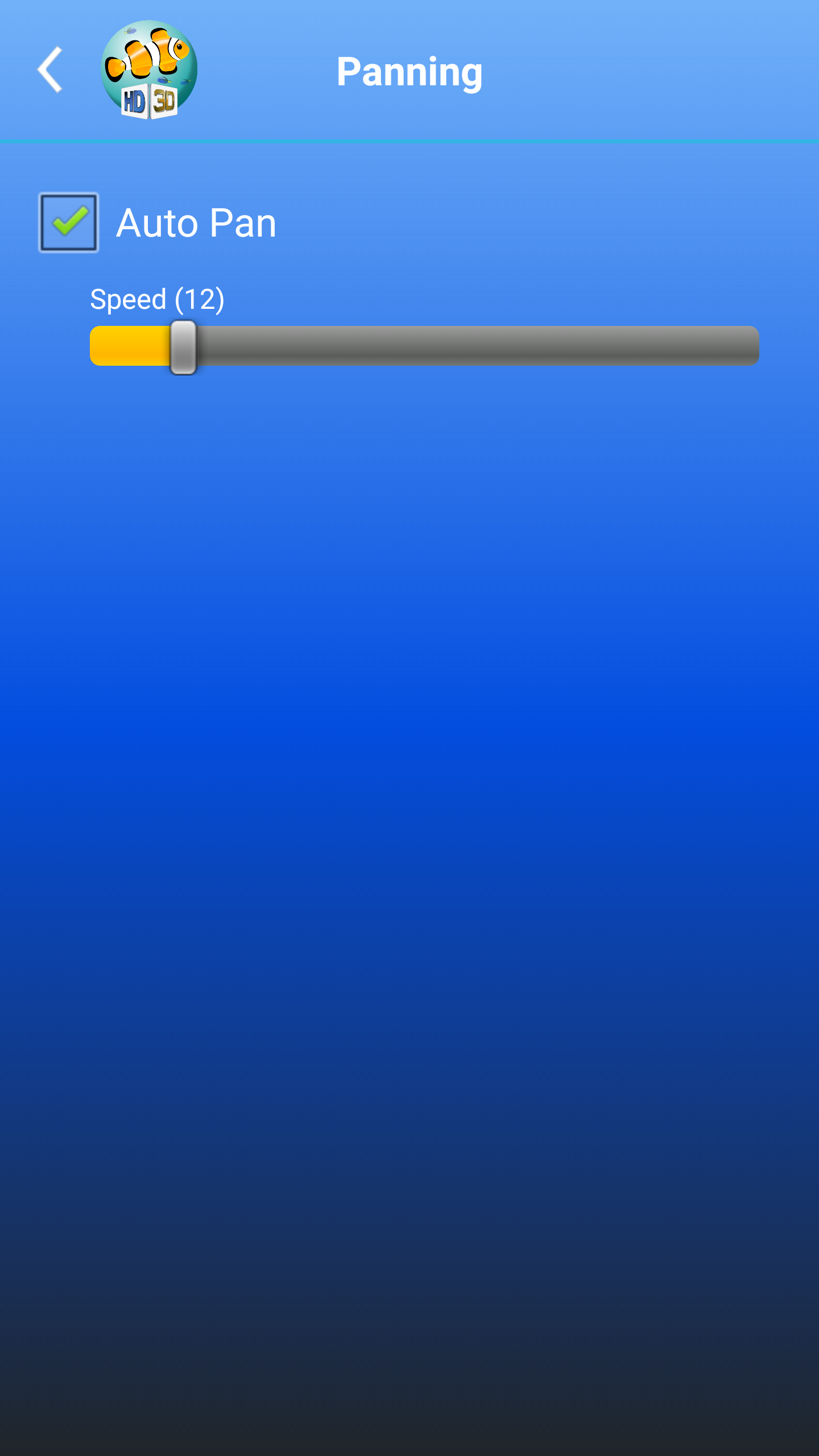
Auto Pan
- With this setting turned on, the aquarium will automatically pan back and forth.
Speed
- Pan speed is controlled by the slider below the checkbox.
Wire-frame removes all fish textures, leaving the polygon wire-frames beneath.
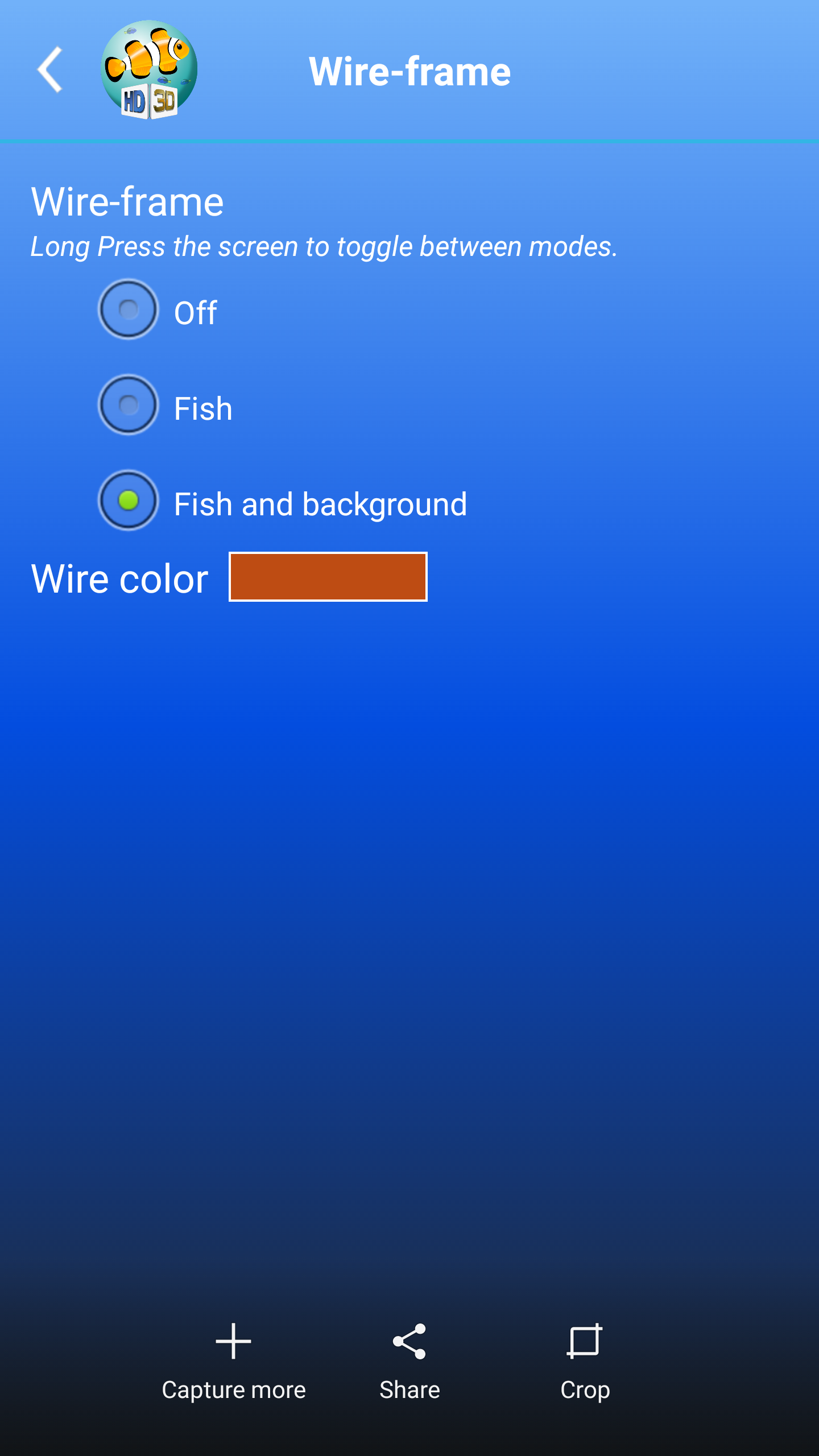
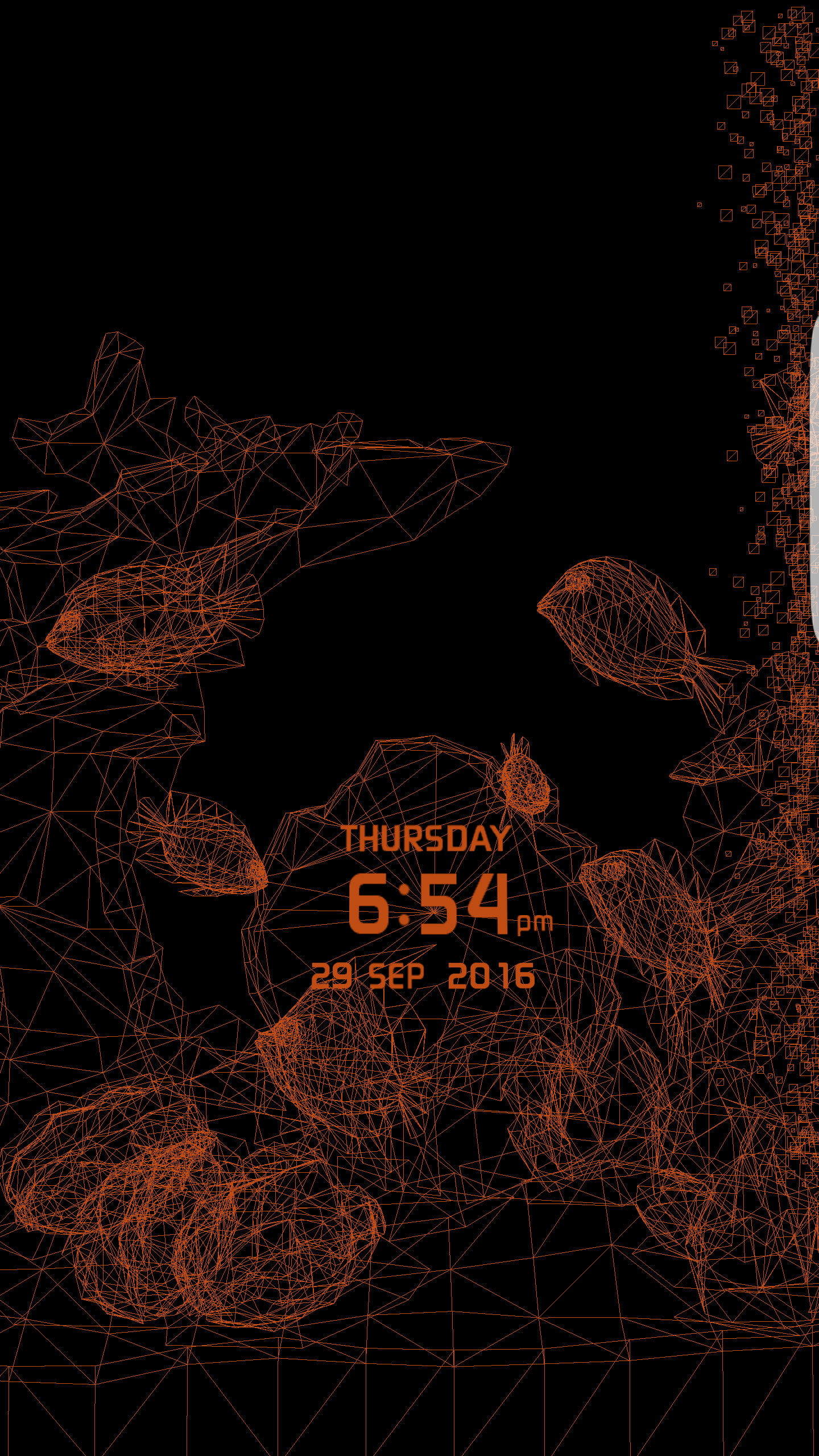
Off
- Marine Aquarium appears in it's natural state.
Fish
- Only fish wire-frames are displayed (background is removed).
Fish and background
- The entire tank, including the background, is displayed in wire-frame.
Wire color
- Tapping on this and using the slider interface you can change the color of the fish wire-frames.
The crystal has several different variables. All of these can be mixed and matched to your taste.
If you have more than one Clock/Calendar toggled the Crystal will cycle through the different selections.
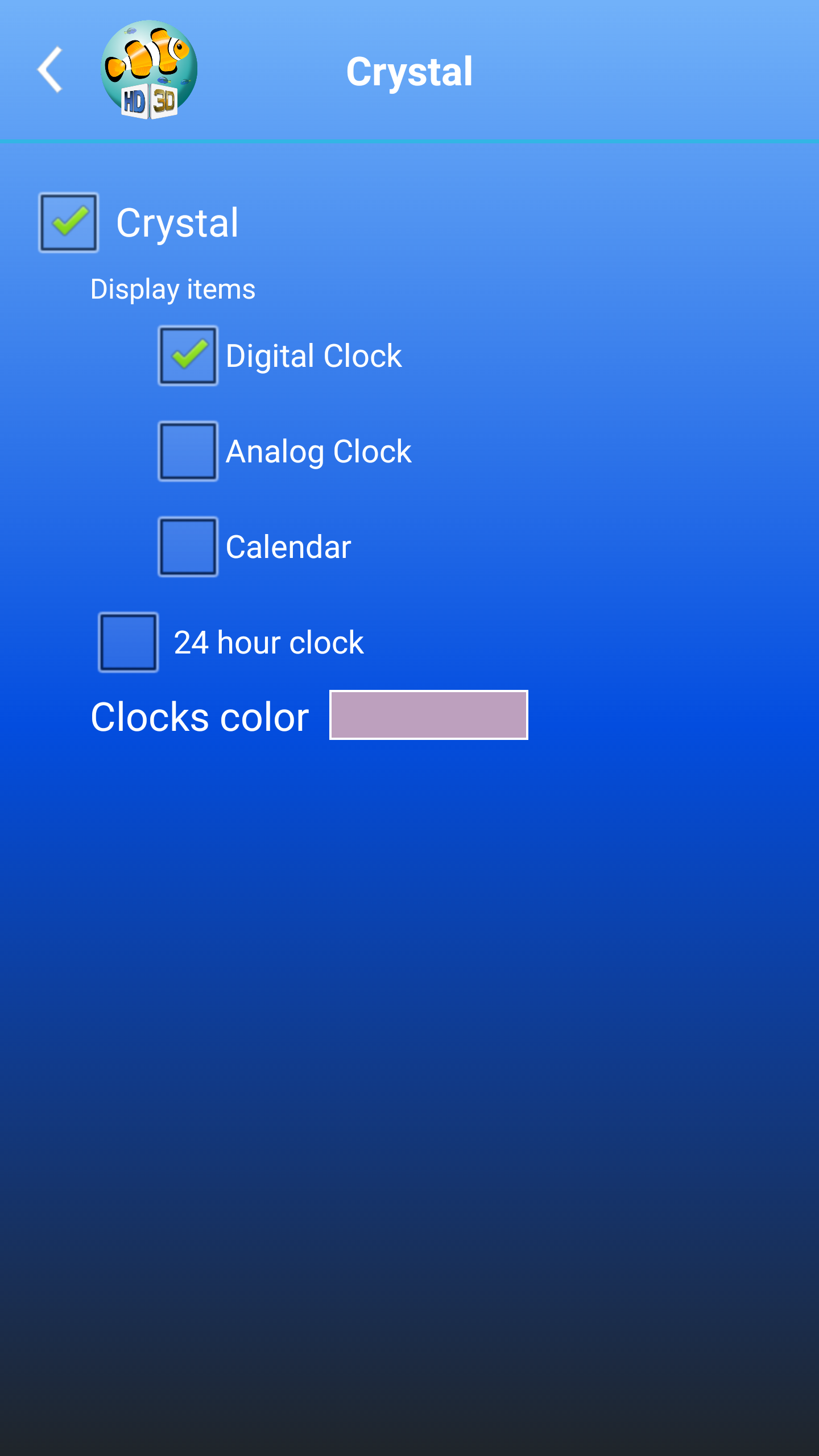

NOTE: The Marine Aquarium Logo, Analog Clock, and Calendar are unavailable in Wire-frame mode.
On
Displays the Crystal with the Marine Aquarium logo.
NOTE: The Marine Aquarium logo will be removed if any of the clock or calendar toggles are set to on.
Digital Clock
- Displays a digital style clock.
Analog Clock
- Displays an Analog style clock. (not available in wire-frame mode)
Calendar
- Displays a monthly calendar that indicates what day of the month it is. (not available in wire-frame mode)
Cycle delay
- If you have more than one Clock/Calendar option toggled you can set how long each one is displayed before cycling to the next.
24-hour clock
- Switches the clock time to Military/European 24 hour display. (does not apply to the Analog Clock)
You can control all aspects of the Bubble Column from here.
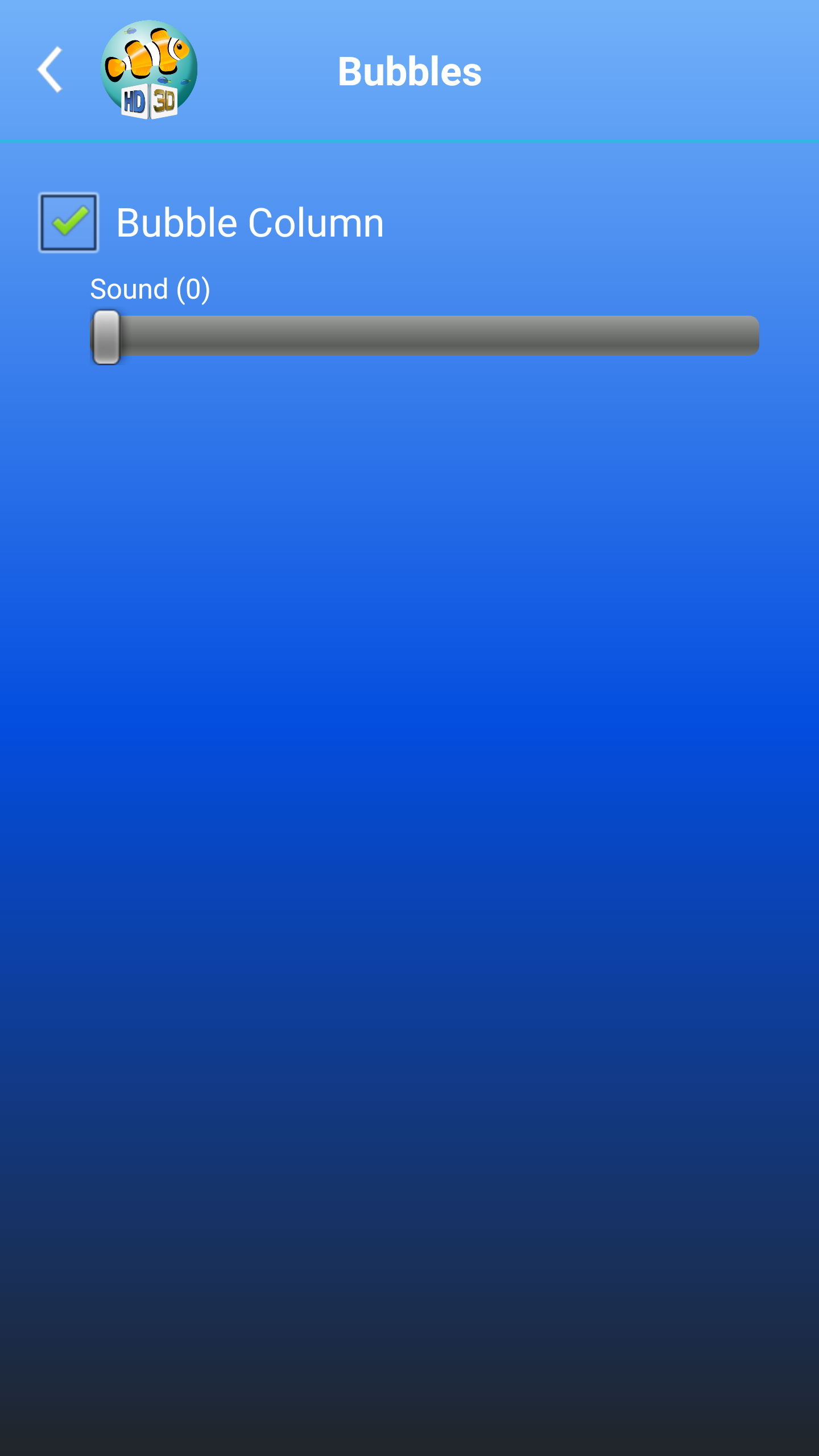
Bubble Column
- Tapping this box will toggle the column On or Off.
Sound
- This slider governs the volume of the bubble column sound. Setting to (0) turns the sound off while keeping the column in the tank.
This interface allows you to fully customize the color of the tanks background lights.
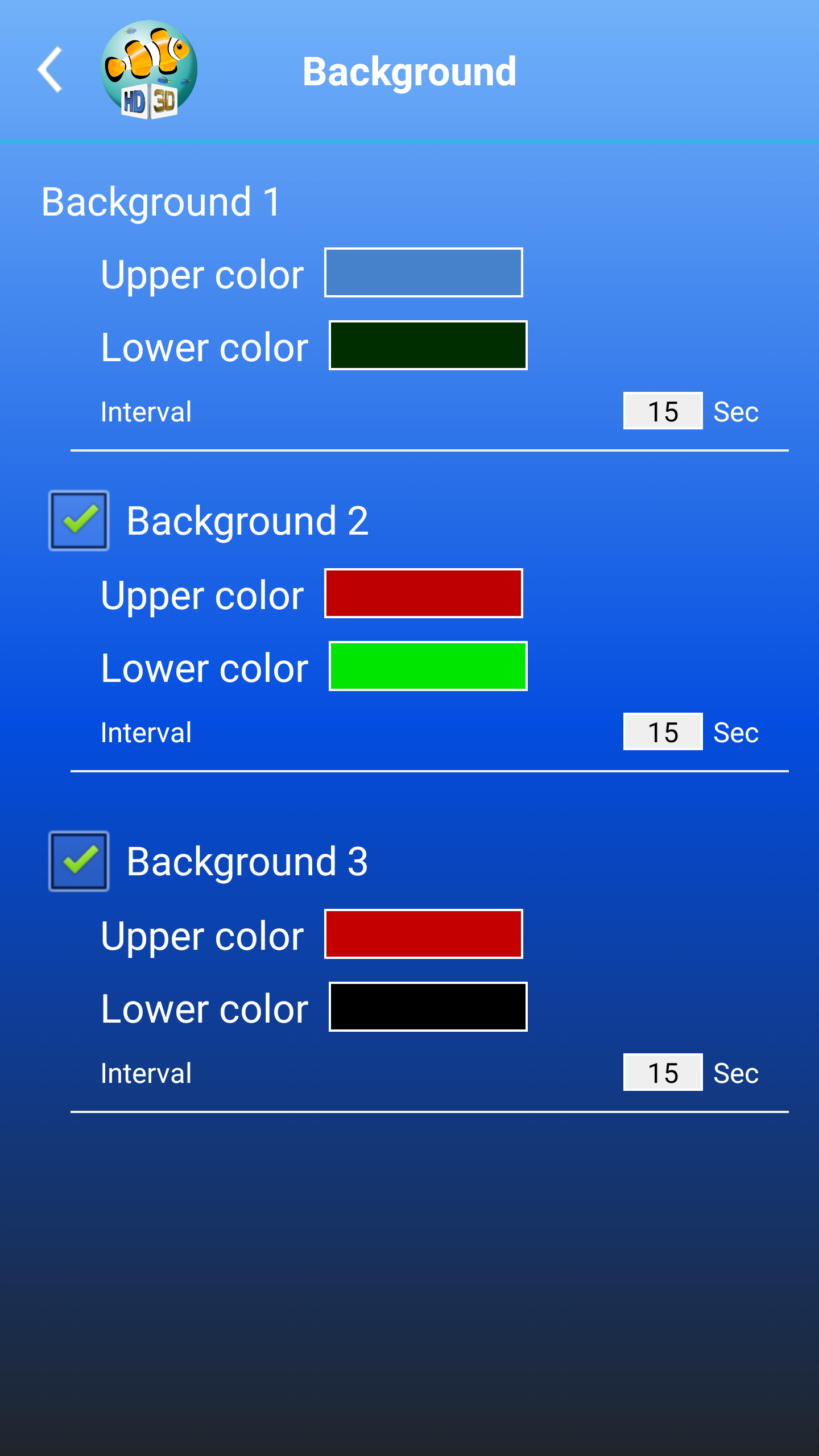
Upper color
- Adjust this to change the lighting color for the upper half of the tank.
Lower color
- Adjust this to change the lighting color for the lower half of the tank.
Interval
- Tap the white Number field to adjust the number of seconds this lighting scheme is displayed before moving to the next.
NOTE: This setting is only active if additional backgrounds are active.
Background 2, 3
- Toggling these on allows the user to set individual lighting profiles. The background lights will cycle between the active backgrounds.
Live Animated Wallpaper
- Portrait - Forces wallpaper to only display in Portrait mode
- Landscape - Forces wallpaper to only display in Landscape mode
- Set MA as Live wallpaper - Sets Marine Aquarium as the wallpaper (background) for your Android's Homescreen
Daydream (Screensaver)
- Set Android to daydream about Marine Aquarium - Sets the program as a "Screensaver" when the phone is plugged in and in sleep mode.
Adjust various settings to the needs of your device.
- Battery rate - Automatically closes app when the battery drains too quickly. Off by default
- Overheating - Automatically closes app when temperatures rise too quickly. Off by default
Exit to your phone's home screen.
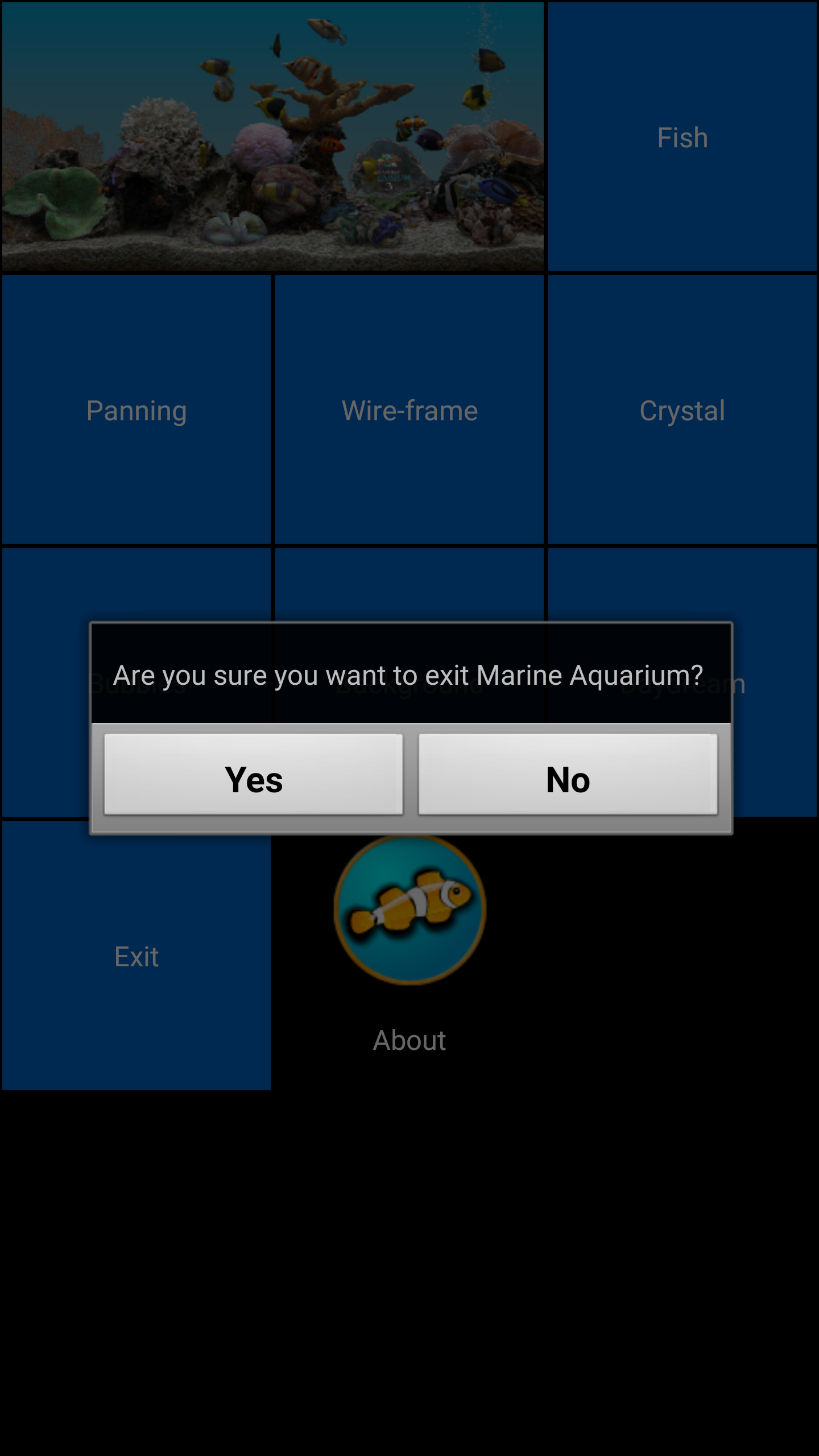
This screen provides version information, acknowledgments. Additionally, you can contact Support and Reset the program to default settings from here.
- Reset - Returns all app settings to default values.
- Product support - Tap the link to visit our website and access our support system.
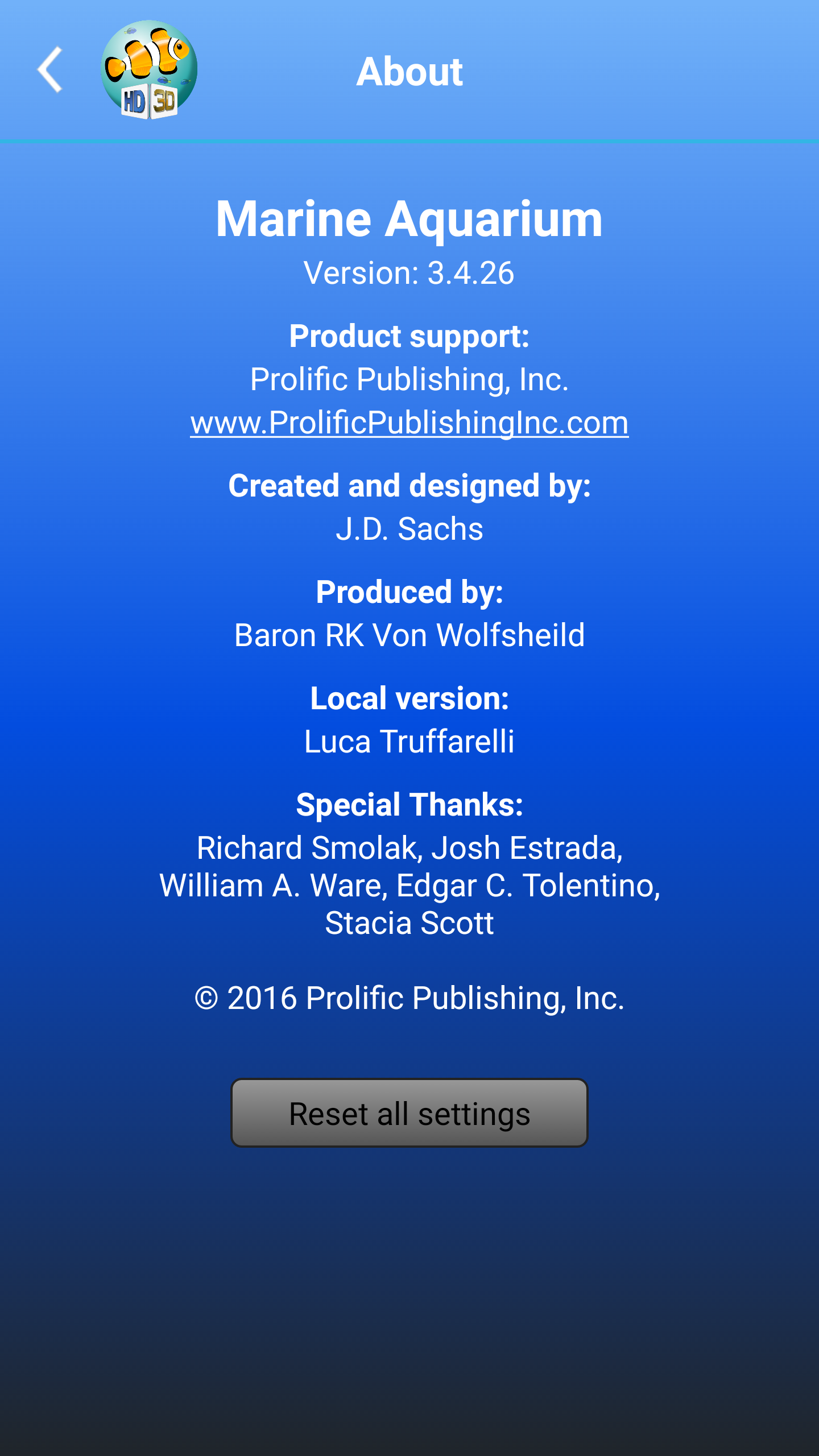
This will reset all custom settings in Fish, Panning, Wire-frame, etc.
- From the Menu, tap "About".
- Tap "Reset all settings".
- Tap "Yes".
You're done!!
Gives access to the fish list, and other related settings.
Fish - Tap "Fish" to enter the fish setup page.
- To add or remove a fish from the tank, tap on the fish and set a star rating from 0 to 5. This dictates how often (and how many) of this fish species appear in the tank.
- The stars don't represent the actual number, rather how often the fish shows up in comparison to others.
HINT: If you want only one type of fish in your tank, set all fish to zero stars, and the one you want to see to anything from 1 to 5 stars. Then set Allow duplicate fish (below) to ON.
Allow duplicate fish - Toggle to allow or disallow multiple of the same species of fish in the tank.
Changes the behavior of the foreground and background lighting
- Automatic lights - Toggles the lights to cycle from light to dark, and vice versa.
- Foreground - Manually sets the initial lighting levels for the foreground.
- Background - Manually sets the initial lighting levels for the background.
Allows you to toggle various settings including volume.
- Bubble column - Toggles the tank bubble column ON or OFF.
- Bubble sound - Toggles the tank bubble column sounds ON or OFF.
- Bubble volume - Sets volume for bubble column (if toggled on).
Allows you to set the system sleep preferences.
- Use device settings - Sets to the default power settings for your device.
- Never - Never sleep when the app is running.
- When unplugged - Only sleep when unplugged from power-supply.
Support, Developer notes, and acknowledgments.
- Product support - Tap the link to visit our website and access our support system.
- Engineering - Link to the team that compiled the app for iOS.
Troubleshooting
Unfortunately, without knowing the exact specifications of both computers, this is impossible to answer.
We'll need a few things to get started.
- The exact nature of the problem you are experiencing.
- The platform you are using. (Mac/PC)
- OS (i.e. Windows 10, OS X Snow Leopard, etc.)
- CPU/GPU and other hardware information
Please contact us with this information, and anything else you feel would be useful.
The GPU (Graphical Processing Unit) is the graphics workhorse of your computer.
To determine the kind of GPU and it's driver, please do the following:
- Close all programs that are running.
- Click Start and then type "dxdiag" (without quotes) into the search field.
- Select the dxdiag Run Command.
Wait for it to fully load.
Click the "Display" tab.
All the information on your video card is in the upper left under the heading Device.
- Name
- Manufacturer
- Chip Type
- Approx. Total Memory
All of the information about your video driver is on the right-hand side under the heading Driver.
- Version
- Date
Click "Save All Information". Keep this file around for future reference.
If you are experiencing graphical issues or poor general system performance while running the program, you may want use this information to update your video driver.
Due to the extra security and new file structure of the 64bit version of Windows, you will need to perform one extra step to install the Aquarium on your computer:
Download the installer. Double left-click the installer and follow the instructions.
Confirm the installation by checking the screen saver list again.
If this does not solve your problem, please contact us with a description of the problem.
If you are experiencing problems with graphical glitches or poor framerate you may need to update your video drivers. We have found that outdated/corrupted drivers are the number one reason for most graphics/performance problems.
PLEASE NOTE - Windows Update function is often not sufficient for updating your video card drivers. Any time you update drivers, be sure to create a restore point and back up your system.
IMPORTANT: We recommend using manufacturer's automated update tools. If for any reason you need to install your drivers manually, carefully read the documentation on the individual manufacturer's website regarding driver updates and be sure to secure your system as noted above.
Desktop
- Using the information you gathered here, you will need to go to the manufacturer's website. AMD, Intel, and Nvidia all have useful automated systems to detect and update your drivers.
Laptop
- Go to the laptop manufacturer's website (i.e. Lenovo, HP, Dell, etc.) and search their support section or utilize their automated tools to update video drivers related to your specific model of laptop.
- If for any reason the laptop manufacturer drivers are not working or you aren't happy with performance, you can try GPU manufacturer drivers.Using the information you gathered here, go to the manufacturer (AMD, Intel, or Nvidia) that corresponds to your video hardware.
If this does not solve your problem, please contact us.
The Transparent Fish issue is a bug that was introduced recently and effects a small subset of Macs with integrated Intel integrated graphics.
We do have a fix for this issue, however, you'll need to fully uninstall v3.2 and install the Beta 3.3.
As a bonus, we've added Feather Dusters to the tank (net to the bubble column) in this update.
To uninstall Marine Aquarium please follow the instructions below:
- Open a Finder window
- Search for "Marine Aquarium" (without quotation marks).
- Drag each file you find into the Trash.
- Next, with the Finder still open, press Command+Shift+G on your keyboard to bring up the "Go to the folder" panel.
- Enter "~/Library" (without quotation marks) and click "Go".
- Open the "Screen Savers" folder.
- Search for "com.prolific"(without quotation marks).
- Drag each file that you find into the Trash and empty it.
- Next, simply download the Marine Aquarium 3.3 Beta and install as normal.
- NOTE: Be sure to copy and paste your keycode into the registration space.
IMPORTANT: Marine Aqurium 3.3 for MacOS is still in Beta and there are a few known issues.
- The “Show FPS” option does not work. The text message in the aquarium showing the frames per second measurement is not displayed.
- The fade between two backgrounds does not work. The new background “snaps” into place at the end of the transition. The foreground lighting transition does occur correctly."
If you encounter any other problems or bugs to report, please contact us. Your feedback is invaluable.
Slow animation, jittering, or freezing can be caused by a variety of things. Let's try a few of the basics and see what might be causing the issue:
- Start the program, hit the "S" key.
- In the upper left-hand corner of the Aquarium, locate "Sleep". Using up arrow key on your keyboard raise this setting to thirty (30).
- Examine the programs in your System Tray. If there is an icon indicating Windows or another program is waiting to update, run these updates.
- If the icon is not one of your basic system functions (volume, task manager, mouse, video card, printer, etc.) exit, disable or close the program.
- Double-check your computer for spyware or viruses.
If none of the above solves your problem, please contact us.
Slow, jittery, or frozen graphics are most often caused by low video resources. The best way to improve performance is to complete ALL of the following steps:
Start the program and hit the spacebar.
- Select the Settings tab.
- Turn off the Bubble Column.
- Now select the Fish tab.
- Reduce the number of fish to zero.
After finishing all of these steps, take each setting back to default to see where the problem is solved.
There are two reasons that this can happen:
- If Marine Aquarium runs for a while then goes black, this can be caused by the monitor going into sleep mode. Check your Power Options in the Windows Control Panel.
- If Marine Aquarium goes black as soon as it activates, this can be a problem with your video card driver. Check this section of our FAQ for more info on driver updates.
If you own MA3, please check the Marine Aquarium settings menu. From the Settings menu click on the Display Settings button, each monitor should have a "Tab".
Please makes sure that you have Display screen saver on this monitor selected on each tab. Make sure you cycle through ALL your monitor tabs when checking this setting.
If you have Marine Aquarium 2.5 or 2.6, please look in the Marine Aquarium settings menu. Double-check you do not have the "Black" option checked for any of the monitors that are giving you trouble. Scroll through the monitor's list and check each one individually.
If you have Marine Aquarium 2.0 or Marine Aquarium TIME 2.0, you will want to download and install the special MD version that includes the features above:
We have found that Marine Aquarium can be stopped or minimized by Windows when another device or program steals priority from your system's processor. This can be caused by many things, including the following:
- Wireless hardware, like mice and keyboards, send signals to the computer that can prevent Windows from calling up a screen saver. Try updating the drivers for your wireless devices.
- Programs running in the background. Nearly all computers have programs and utilities running in the background, not noticed, but requiring resources to operate. Some of these programs are less obtrusive than others.
To address these possibilities:
- Examine the programs in your System Tray.If it is not one of your basic system functions (volume, task manager, mouse, video card, printer, etc.) exit, disable or close the program.
- Make sure Windows Update isn't waiting to install anything.
- Viruses and spyware can steal a lot of system resources; in fact, this is one of the symptoms of being infected with this malevolent software. Update and run your antivirus program. Do a full system scan to be sure that your computer is clean.
- If you are not hearing sound when the program starts please check the "Program Settings". Make sure there are checks in the boxes next to Music and Bubble Sound.
- If you still cannot hear any sounds please make sure that your speakers are properly connected and set up.
- Failing that you will need to try updating or reinstalling your sound card driver.
AutoCAD or some other program has changed the association of the .scr file type, meaning Windows no longer sees files with the .scr extension as screen saver files, but as another type of file. While Marine Aquarium will run normally as a screen saver, you cannot use the Aquarium shortcut on your Desktop. Here is a way to work around that:
- Open a File Explorer window
- Click the View tab, uncheck File name extensions and click the Apply button. This will allow you to view the file extensions for all files.
- Close your File Explorer window.
- Right-click on the Marine Aquarium 3 desktop shortcut and select Properties. This will bring up the Shortcut properties window.
- Click the FIND TARGET... button at the bottom of the Shortcut properties window. This will take you right to the MarineAquarium3.scr file on your hard drive.
- Right-click the MarineAquarium3.scr file and select Copy.
- Go back to your Desktop, right-click any empty space and select Paste. A copy of MarineAquarium3.scr should appear on your Desktop.
- Right-click on the new MarineAquarium3.scr icon and select Rename from the menu.
- Change the icons name to MarineAquarium3.exe.
- Delete the old Marine Aquarium 3 shortcut from your Desktop.
- You can now run Marine Aquarium 3 manually by double-clicking the new icon.
- If you are using an older version of Marine Aquarium, the above instructions are the same except for the program's file name.
Please make sure that you have installed the .saver file in your Harddrive/Library/Screensaver folder and not your User/Library/Screensaver folder. This is the most common reason for the problem you are describing.
However, if this still doesn't solve the problem please try the following.
- From the Apple menu, choose System Preferences, then click Desktop & Screen Saver.
- Click the Screen Saver tab. Screensavers appear on left side of the window, and a preview of the selected screen saver appears on the right.
- Scroll the list and select Marine Aquarium 3 from the list. To see a full-screen preview, move your pointer over the preview, then click the Preview button that appears within.
If this does not solve your problem, please contact us.
Pressing the F key will switch the Marine Aquarium to full-screen mode.
This can happen if your Energy Saver options are set to put the computer or monitor to sleep at the same time Marine Aquarium is set to activate. To check this, do the following:
- Click on the Apple Menu and select your System Preferences.
- When the System Preferences window comes up, click on the Energy Saver icon.
- Check to be sure that the "Turn display off after..." options are set beyond the time that you have Marine Aquarium active. In other words, if you have Marine Aquarium set to come on in five minutes, the Energy Saver settings will have to be longer than five. We recommend at least fifteen minutes between the two settings.
This was intentional, as we wanted to allow users to be able to have the program running on one monitor while working on another. Relax and listen to iTunes with our playlist manager and watch our fish swim while you work!
If you want the full multi-monitor experience simply wait for the Marine Aquarium to start as your screensaver or access it through your >System Preferences>Desktop and Screensaver and hit the Test button.
By default, Marine Aquarium is installed into the C:WINDOWSystem32 folder. This can be changed during installation.
Different versions of Marine Aquarium use different file names that you may need to know for reinstalling the program or altering the file extension.
| Marine Aquarium version | |
|---|---|
| Marine Aquarium 3 | MarineAquarium3.scr |
| Marine Aquarium 2.6 | MA2_6.scr |
| Marine Aquarium Crystal "The Fish" | AMCrystal-theFish.scr |
| Marine Aquarium TIME 2.0 MD | MarineAquarium2MD.scr |
| Marine Aquarium TIME 2.0 | MAT2.scr |
| Marine Aquarium TIME | MarineAquariumTime.scr |
| Marine Aquarium 2.0 MD | MarineAquarium2MD.scr |
| Marine Aquarium 2.0 | MarineAquarium2.scr OR Marine Aquarium 2.scr |
| Marine Aquarium 1 | Aquarium.scr |
| Marine Aquarium 0.99 | fish.scr |
The Marine Aquarium uses every bit of graphics power it can to produce the amazing and beautiful images and animations you see.
Please try a mix of the following :
- In order to save resources, try lowering the number of fish. We have a number of optimization features that can help automate this.
- Turn off Bubbles.
- Turn on Wireframe mode. Try a mix of fish and background combinations.
- Use the battery drain feature in Optimize.
If this does not help we suggest only using Marine Aquarium while plugged in.
Starting with iOS 11, Apple began requiring all Apps to be compiled as 64-bit programs.
Devices on iOS 10 and earlier can access the app, but it will not show up in the App Store for users of iOS 11.
We are working on an update that will bring the program up to date with the most current operating system, but we have no information on when it will be ready.
There is a bug with this feature, we will be improving the feature in future updates.
There is a workaround that works for some people.
- Menu>Wallpaper/Daydream: Remove the check mark from "Lock screen to one orientation" then close and restart the app.
- Menu>Panning: Turn off Panning in the app, then go into the Aquarium and manually center the Crystal.
- Menu>Wallpaper/Daydream: Turn "Lock screen to one orientation" on and set the orientation you to what you set in the tank.
If none of the above solves your problem, please contact us.
Screen Savers & Burn-in
Screensavers were originally designed to help avoid the effects of burn-in by automatically changing the images on the screen when the computer was not in use (thus "saving" the screen from burn-in). They are usually set up to launch automatically by the computer's operating system, waiting a specified amount of time after the last keystroke or the last mouse movement made by a user. The screen saver then blanks the screen, or more commonly produces animation effects, thus avoiding any "fixed" images.
Modern monitors are much less susceptible to burn-in than older models due to improvements in technology and the addition of energy saver options. For these reasons, screensavers today are primarily decorative or for entertainment, and usually feature moving images or patterns and sometimes sound effects.
Our LifeGlobe and SereneScreen products are hyper-realistic simulators. They model real creatures in real environments. They are completely unpredictable and follow behaviors modeled after their real-life counterparts.
As a result, the background can remain on screen for long periods of time without change.
By default our simulators ship in a mode that cycles the background and/or lighting. Changing these options can affect some monitors over a long period of time. If you are concerned about burn-in, do not turn off this cycle.
Burn-in is a generic term for a ghost-like image that appears on a monitor or television after displaying an image that does not change for a long period of time.
Burn-in is also called ghosting or image persistence. While the exact cause is different for different types of monitors, the result is the same, a light or dark area of the screen where the non-moving image was displayed.
Due to improvements in technology, energy saver options, and screensavers, burn-in is much less of a problem than in the past. However, any program, even a screen saver, can cause burn-in if left running long.
Most computers have several layers of protection against burn-in:
Better technology
Advancements in monitor hardware and software mean that today's monitors are less likely to burn-in.
Energy saver options
To save electricity, monitors will switch to an energy saving mode after a period of time, either reducing the brightness of the display or turning off the display entirely.
Screensavers
Finally, there are an incredible number of screensavers that display moving images to reduce the persistence of a single image on the screen helping to avoid burn-in.
However, even with these advancements and options, in rare cases, burn-in can still occur. To prevent burn-in, we recommend the following:
Different monitors have different needs when it comes to burn-in. You should check the users manual for specific information, or even contact the manufacturer, just to be sure what steps you can take for your specific monitor.
Set the energy saver options to turn off your monitor when not in use for a long period of time.
With any of our products older products, the background and foreground lighting change constantly on an automatic cycle. If you are concerned about burn-in, do not turn off this cycle.
MA3 is different than the MA1 or MA2 series of our products in that it does not have an automatic light cycle, instead, the program pans from right to left which creates a constantly moving background which should help your monitor prevent burn-in. Changing this setting, or stopping it will increase the risk of burn-in and should be done so with caution.
This depends on the kind of monitor you have.
CRT
Unfortunately, once burn-in occurs on a CRT monitor, there is no fix as the actual process that produces the image has been damaged. This is an outdated technology and there are very few in use these days. However, if you happen to be using one, this is the most "at risk" type of monitor.
LCD & Plasma monitors
The approach to fixing burn-in on plasma and LCD monitors is the same: Display a white screen on the display for a length of time equal to the image that burned-in.
Apple has an excellent article on how to go about this:
Apple: Avoiding image persistence on Apple LCD displays
This process will work with any LCD, not just Apple LCD displays.
Miscellaneous
Roku now offers SereneScreen Marine Aquarium (Aquatic Life) as the default screensaver exclusively on it's 4K streaming devices.

Now you can now help relieve the stress of the day by turning your UHD 4K display into a beautiful high definition Aquarium. Best of all no tank maintenance or fish food required!
Marine Aquarium currently includes the following twenty-nine fish:
Achilles Tang |
Addis Butterflyfish (Chaetodon semilarvatus) |
Blue Damselfish (Pomacentrus pavo) |
Blue Ring Angelfish (Pomacanthus annularis) |
Clearfin Lionfish (Acanthurus achilles) |
Clown Triggerfish (Balistoides conspicillum) |
Copperband Butterflyfish (Chelmon rostratus) |
Emperor Angelfish (Pomacanthus imperator) |
Flame Angelfish (Centropyge loriculus) |
Forceps Fish (Forcipiger flavissimus) |
French Angelfish (Pomacanthus paru) |
Koran Angelfish (Pomacanthus semicirculatus) |
Longfin Bannerfish (Heniochus acuminatus) |
Ochre Starfish (Pisaster ochraceus) |
Percula Clownfish (Amphiprion percula) |
Picasso Triggerfish (Rhinecanthus aculeatus) |
Powder Blue Tang (Acanthurus leucosternon) |
Purple Tang (Zebrasoma xanthurum) |
Queen Angelfish (Holacanthus ciliaris) |
Redfin Butterfly Fish (Chaetodon lunulatus) |
Regal Angelfish (Pygoplytes diacanthus) |
Regal Tang (Paracanthurus hepatus) |
Rock Beauty Angelfish (Holacanthus tricolor) |
Royal Gramma (Gramma loreto) |
Squarespot Anthias (Pseudanthias pleurotaenia) |
Threadfin Butterfly Fish (Chaetodon auriga) |
Three-Stripe Damselfish (Chrysiptera tricinta) |
(Pterois volitans) |
Yellow Tang (Zebrasoma flavescens) |
Wireframe mode strips away the textures or "skin" of the fish to reveal the polygon wireframe beneath.
It is implemented in a slightly different way between PC/Mac and Android. Wireframe mode is not available on the iOS version.
PC/Mac
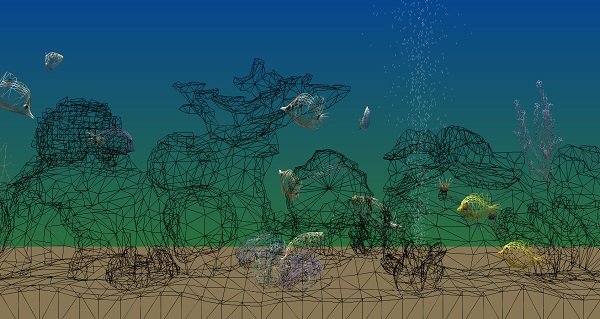
Android
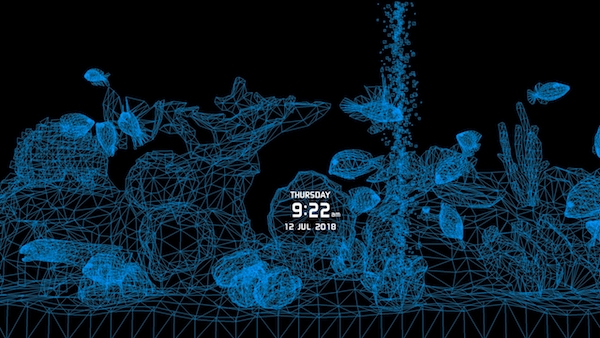
Currently, we do not permit people to create or add custom fish for Marine Aquarium. There are many reasons, but the most important is that while we trust an artisan would be motivated, and even capable of creating a truly wonderful masterpiece, there are others that might not, and if a version were to get out that was less than the highest quality, it might reflect poorly on us.
If you are interested in creating fish or wildlife for our company, we are always seeking talented artists. Please contact us with samples of your work.
Thank you for your support.
The best way to keep up with our products is to check out the Fan Site. This site is complete with wish lists, a fish library, and discussion forums.







































